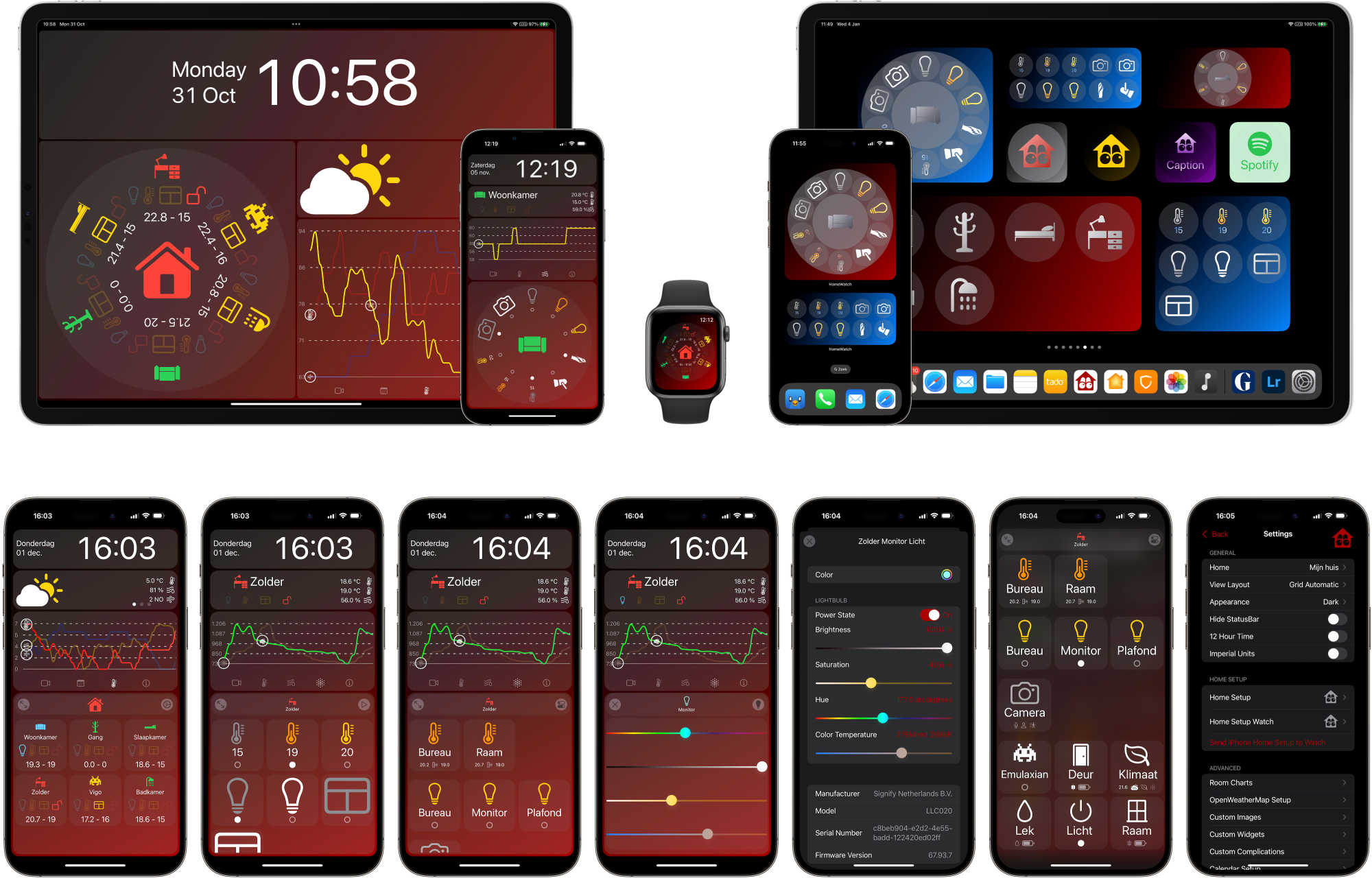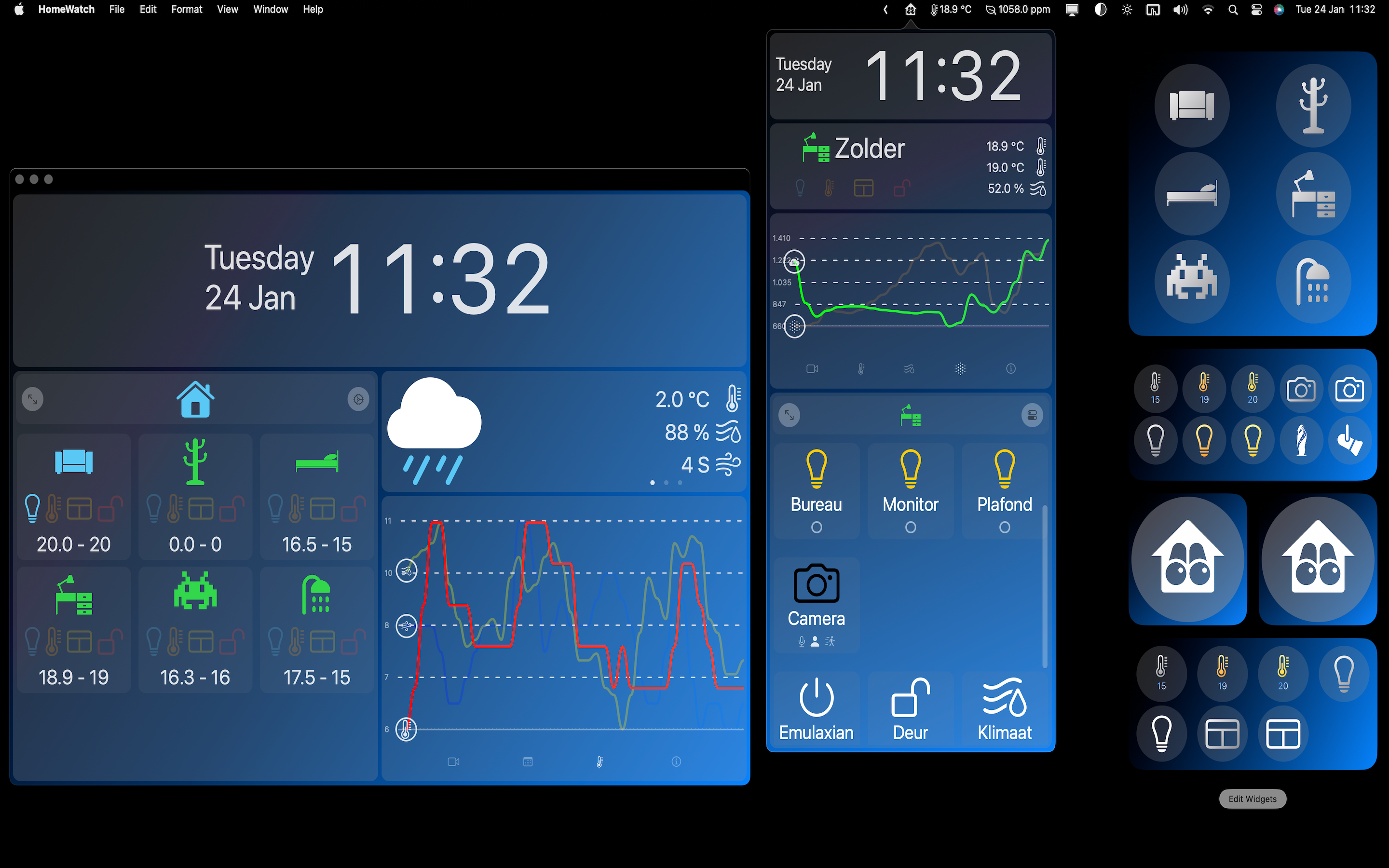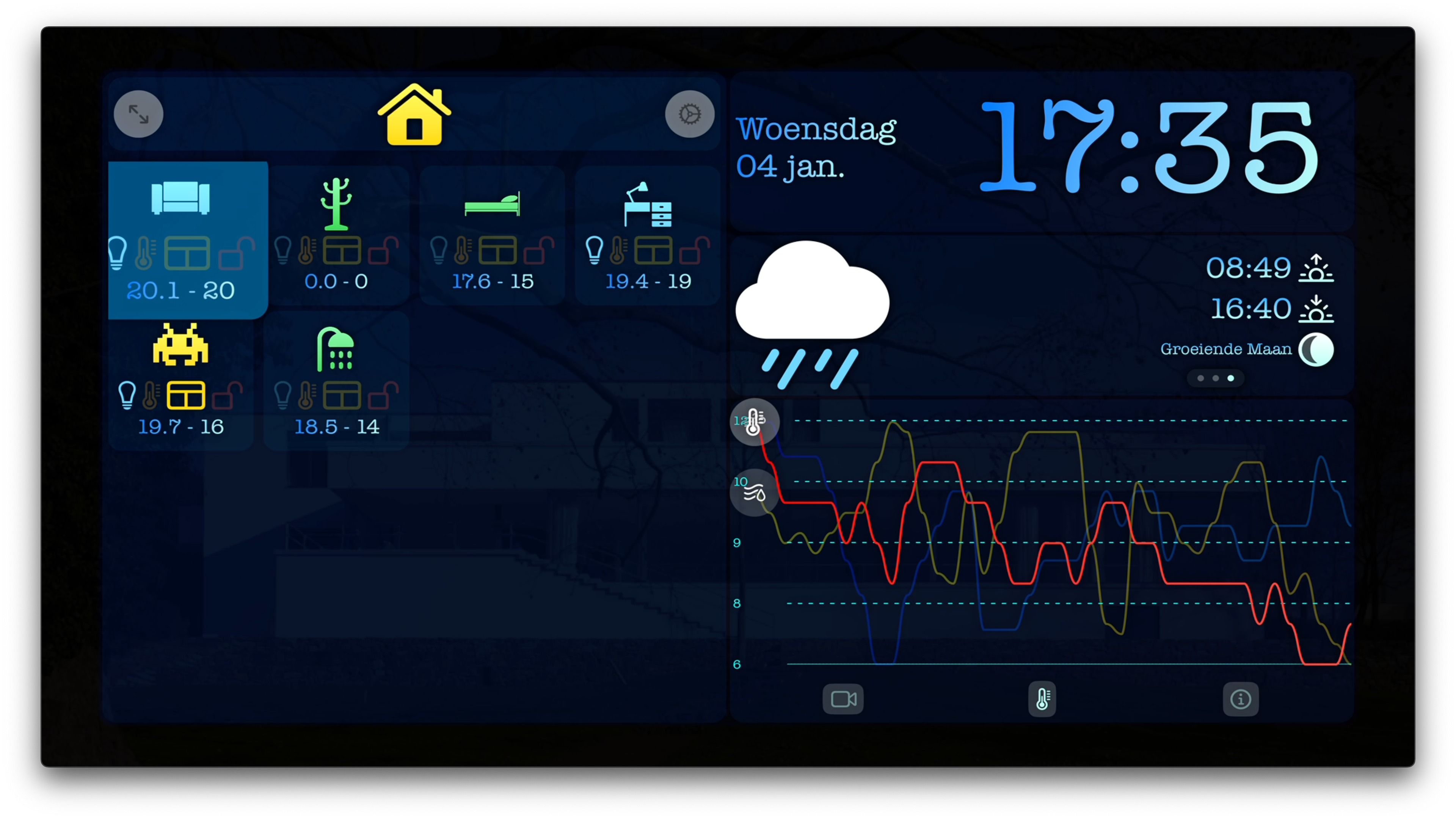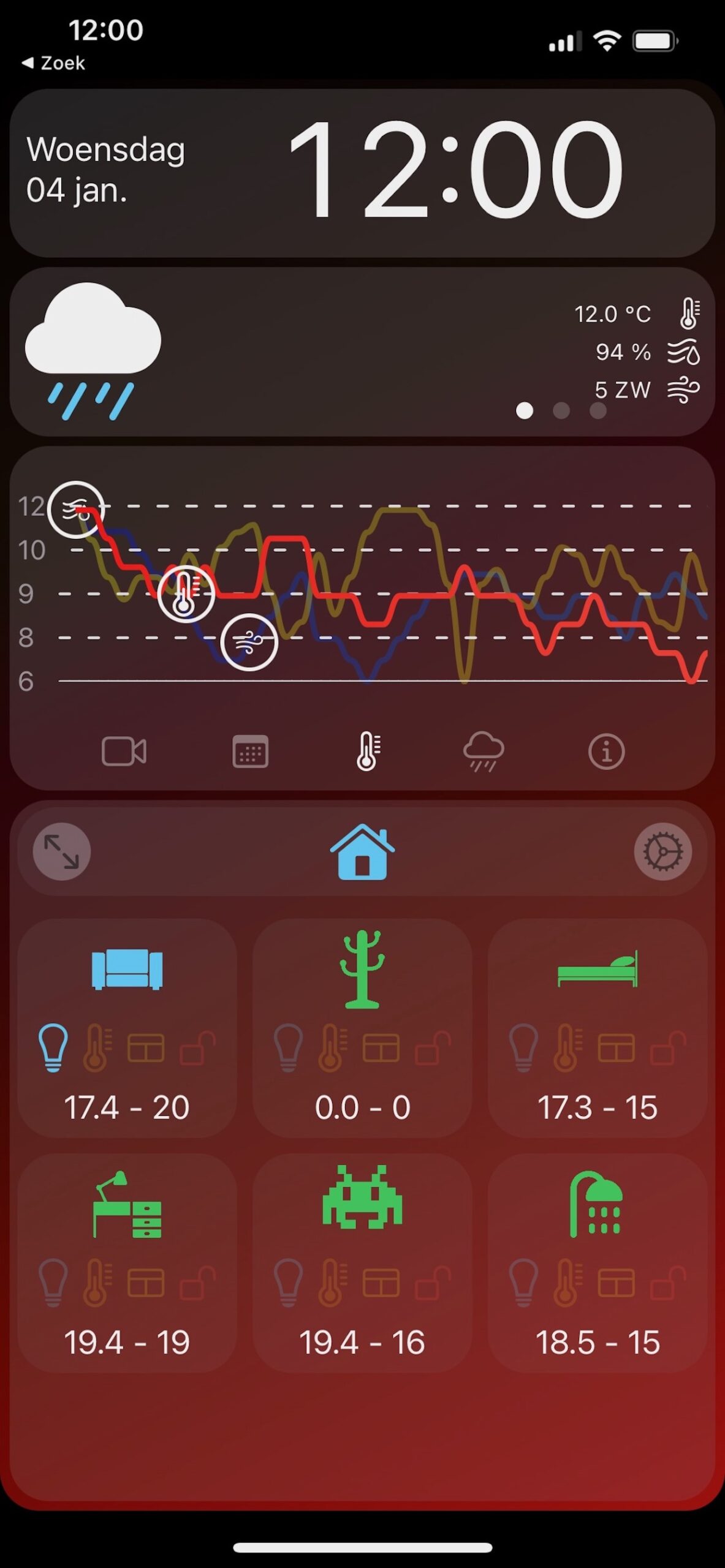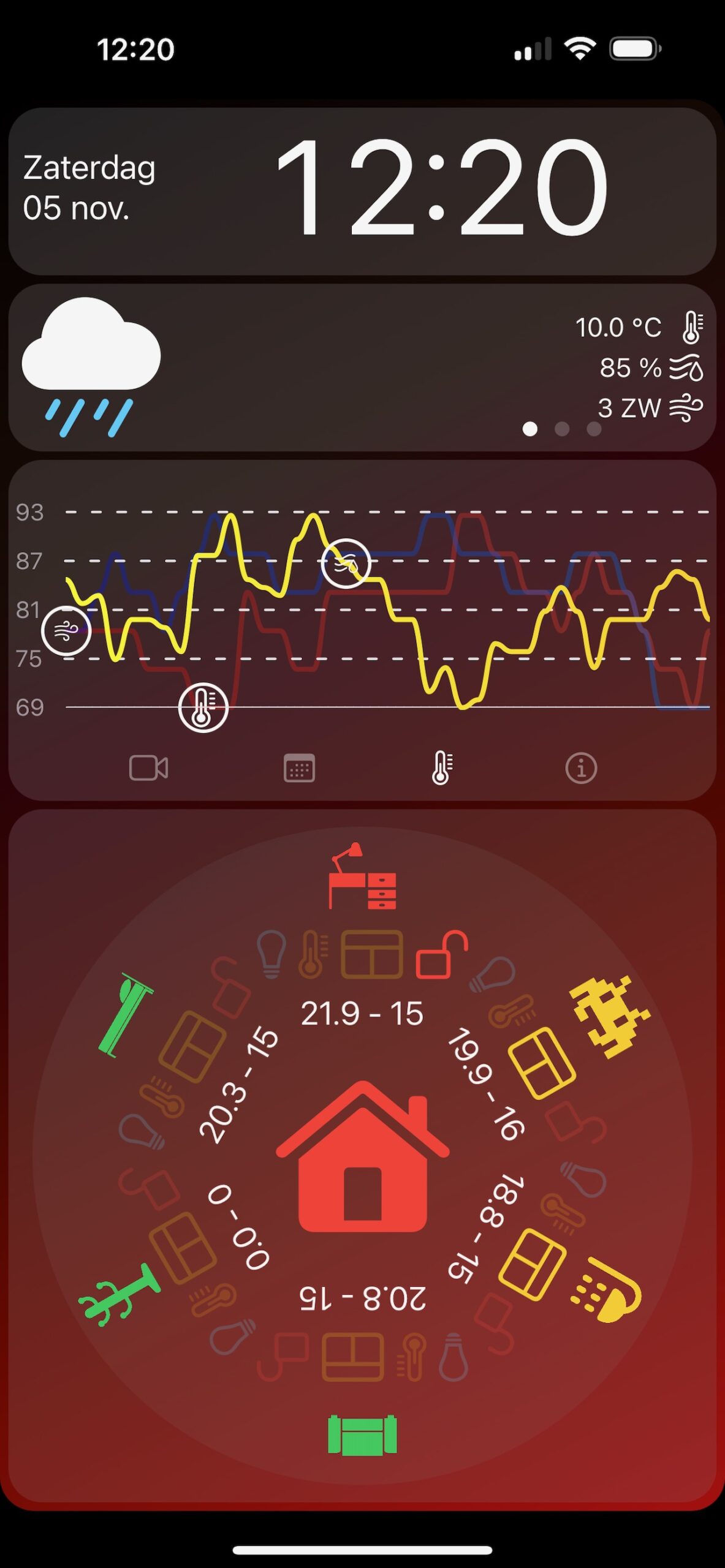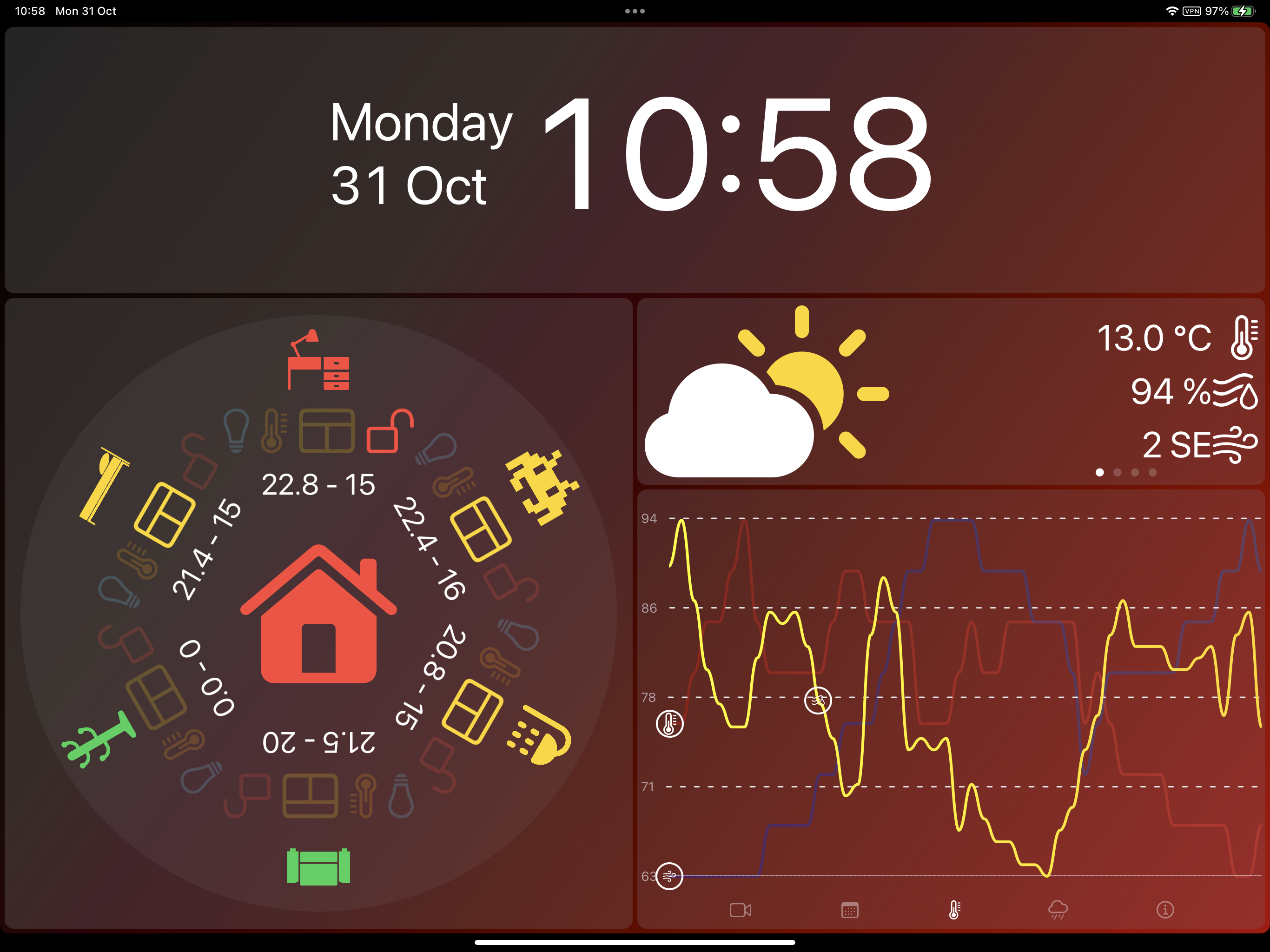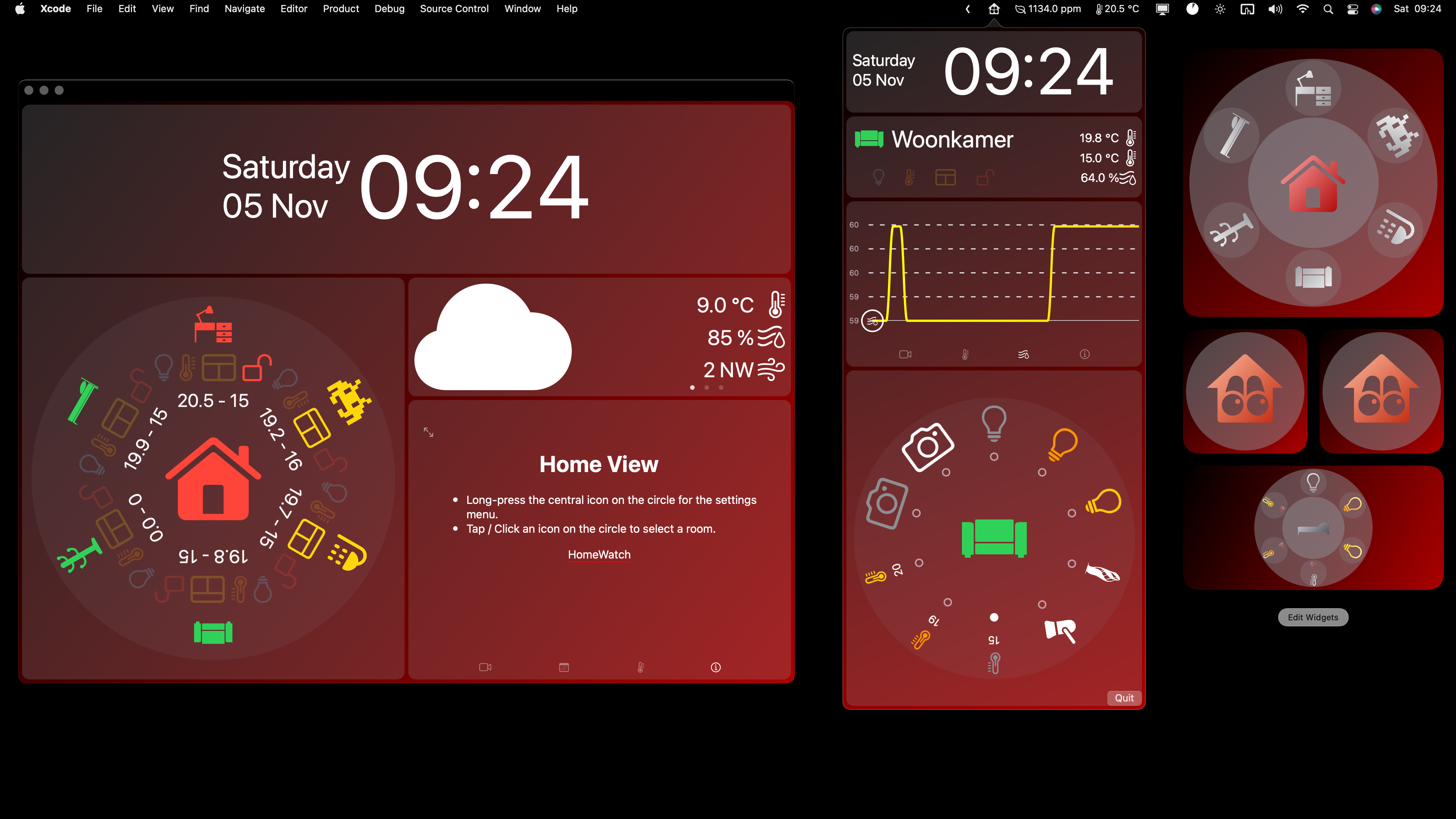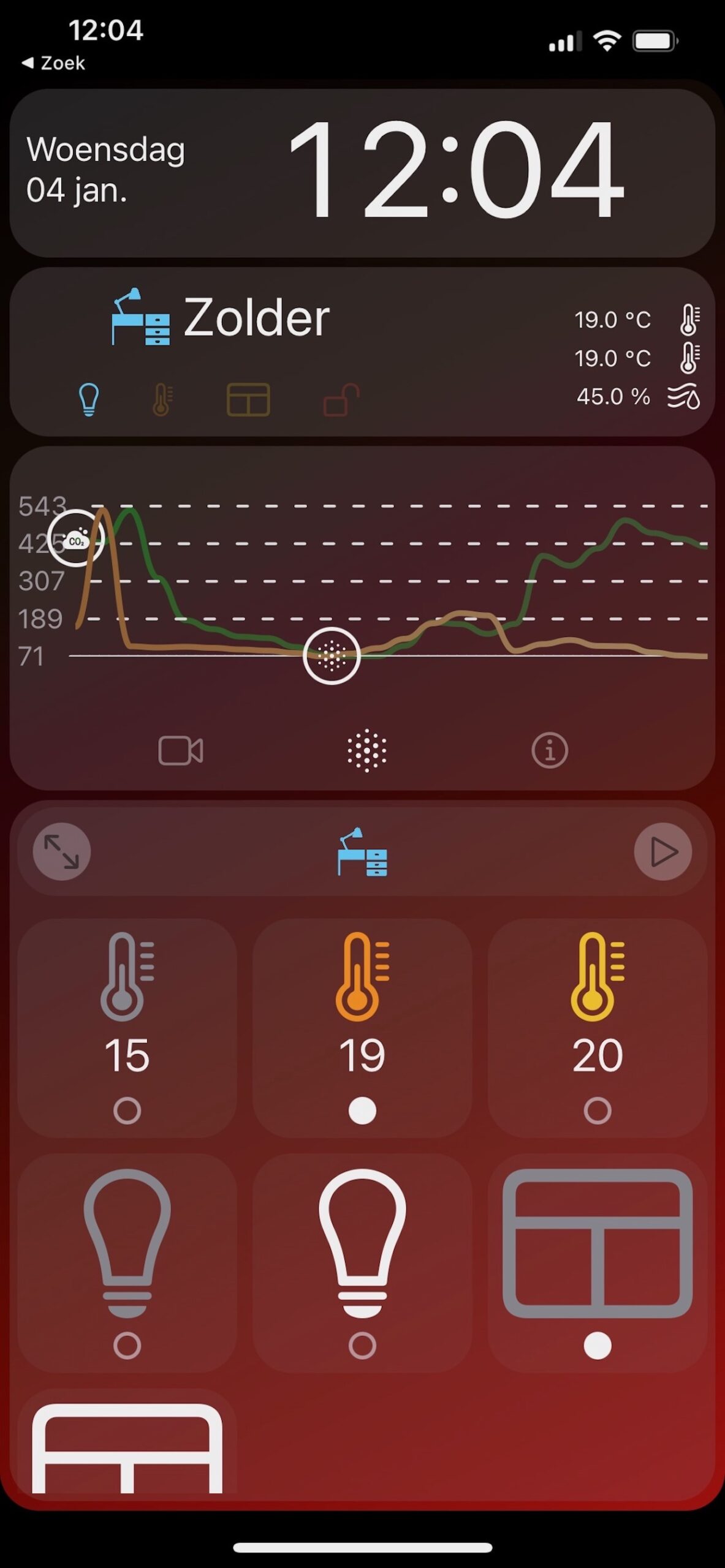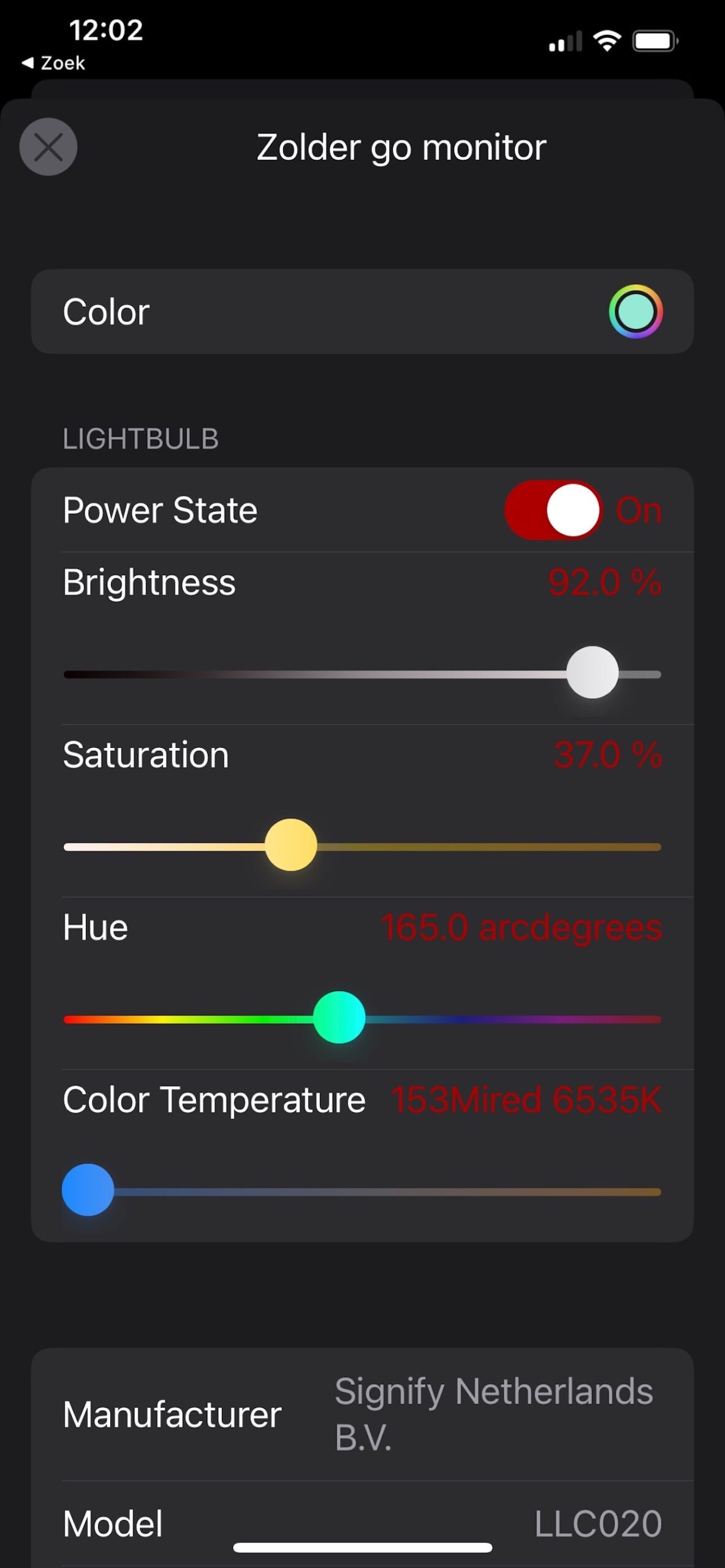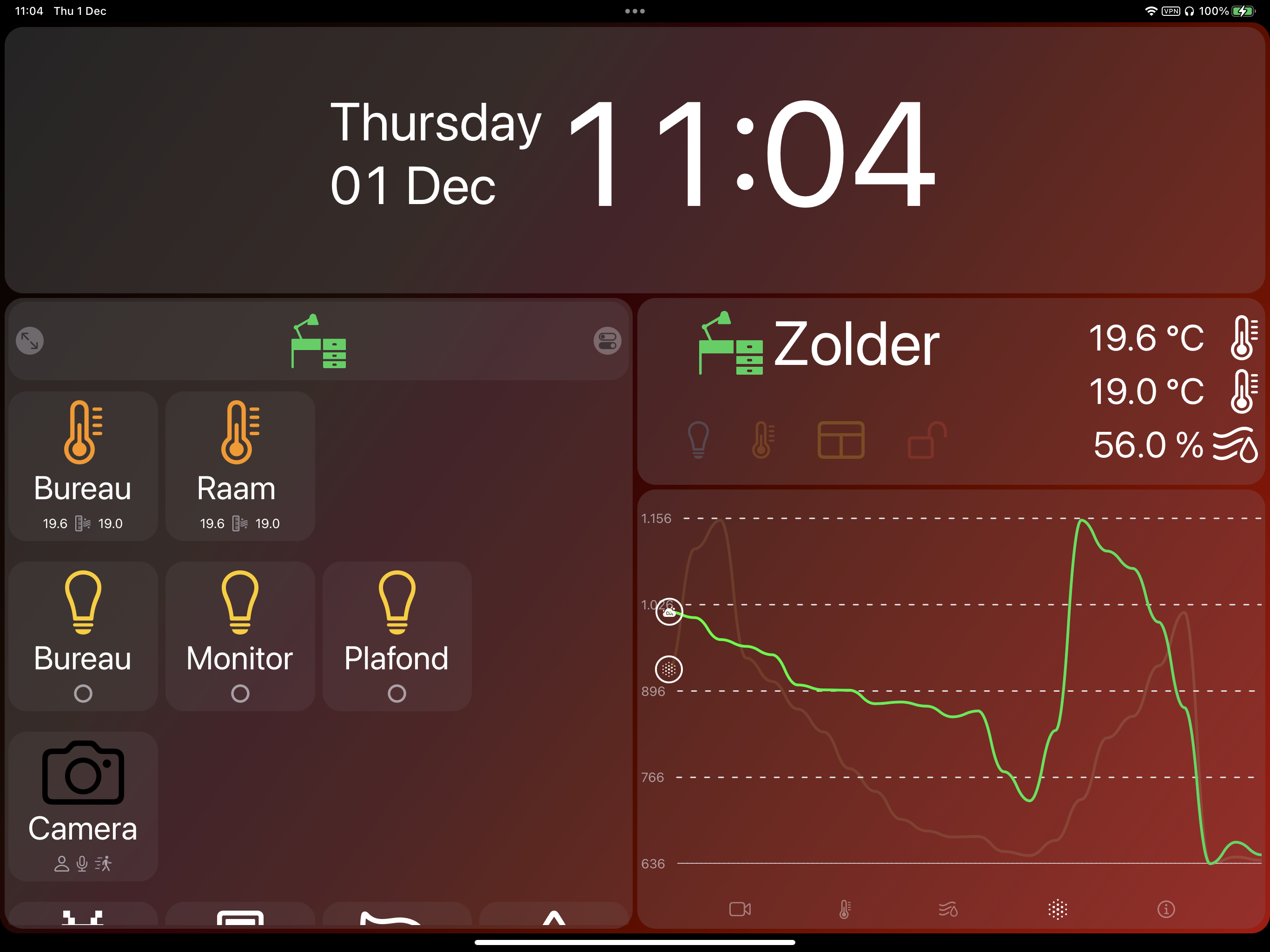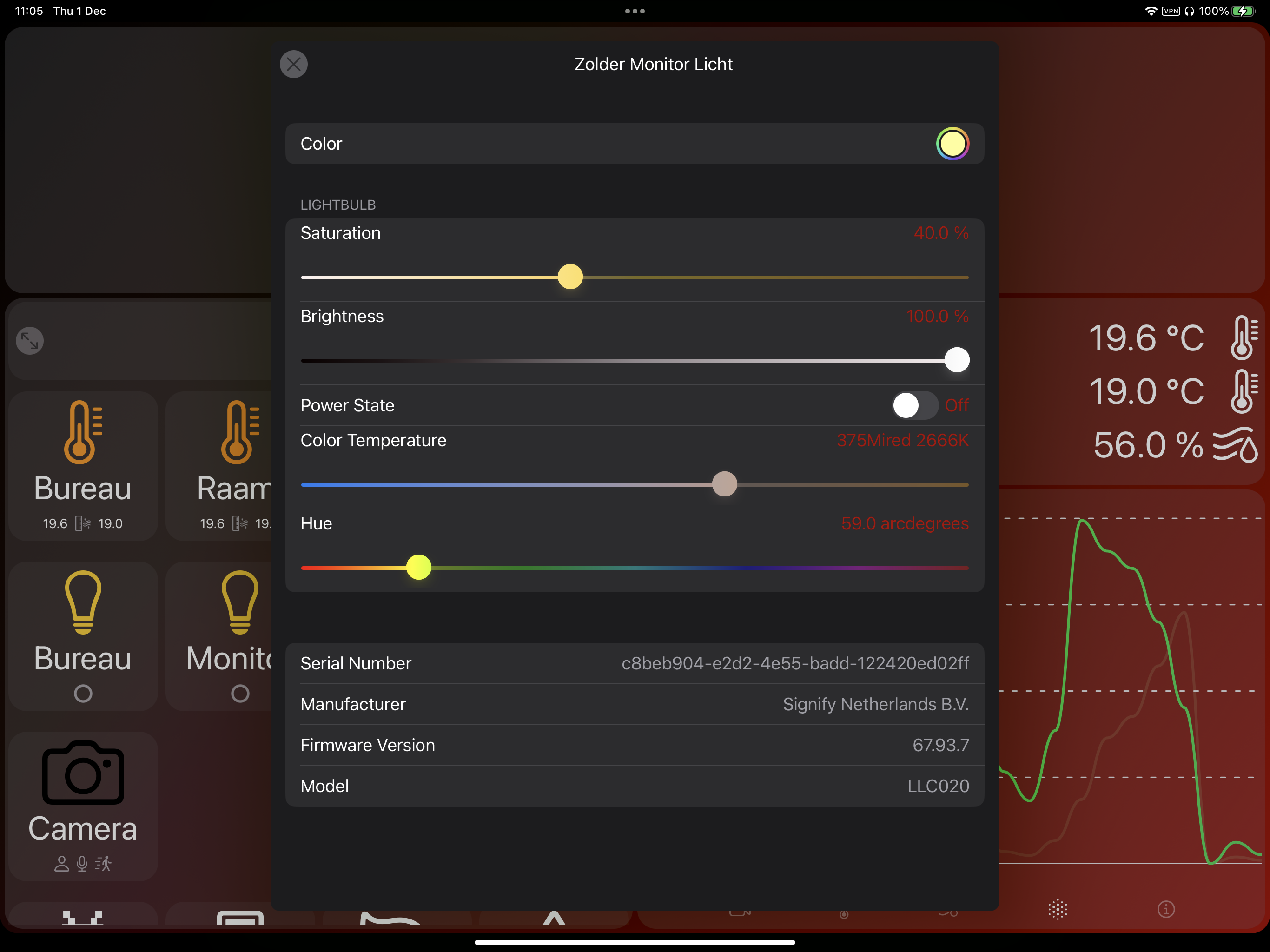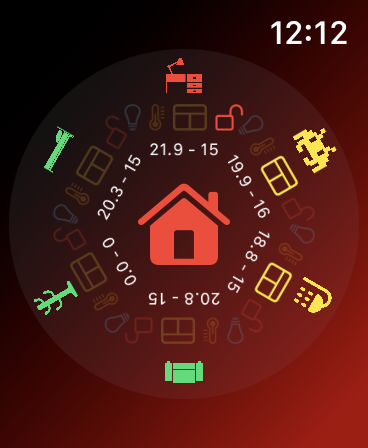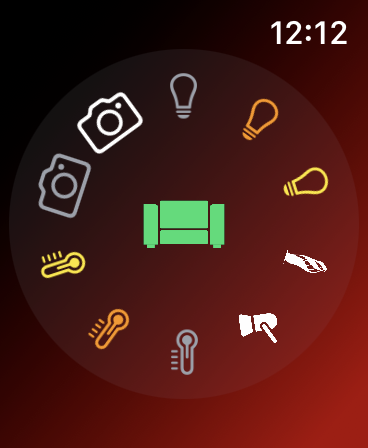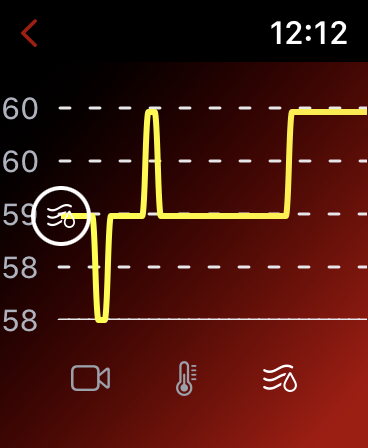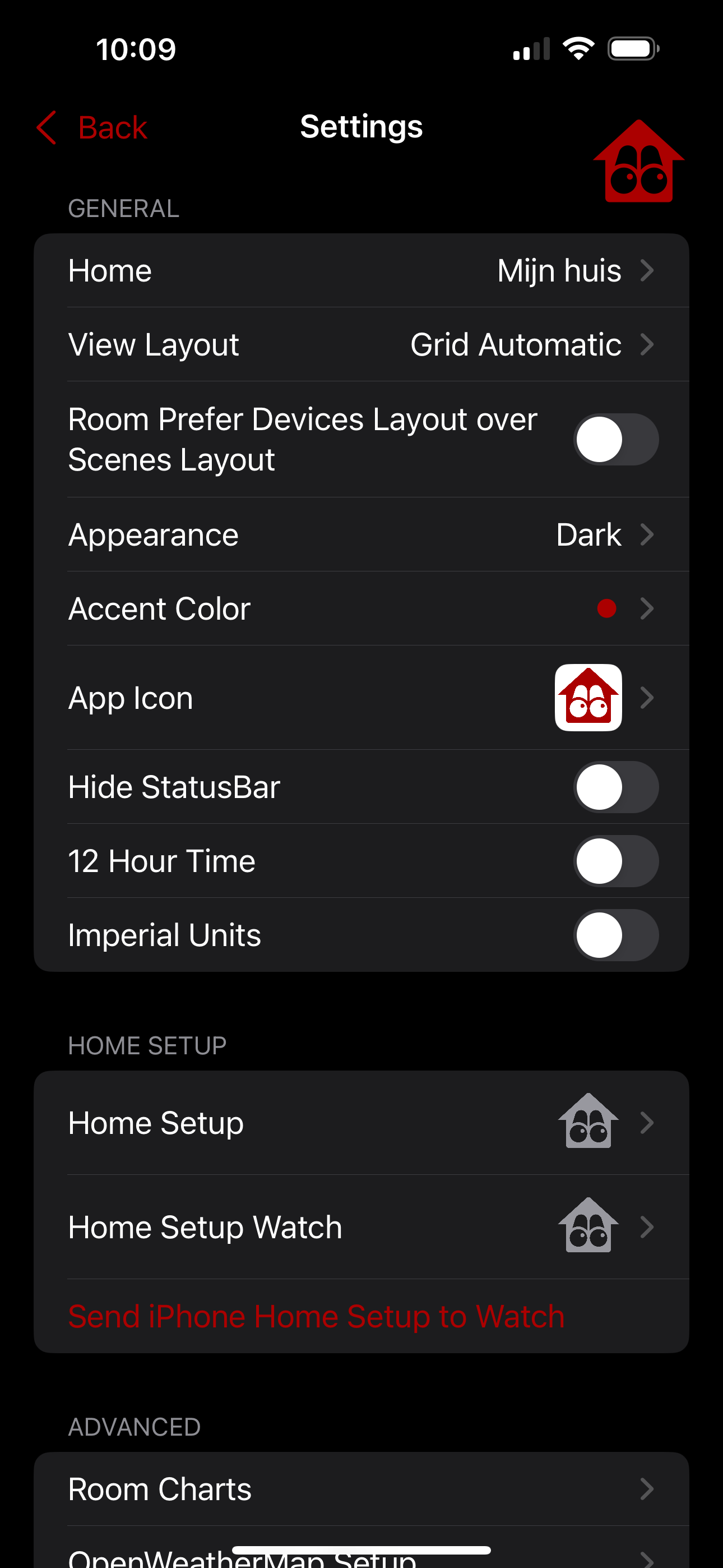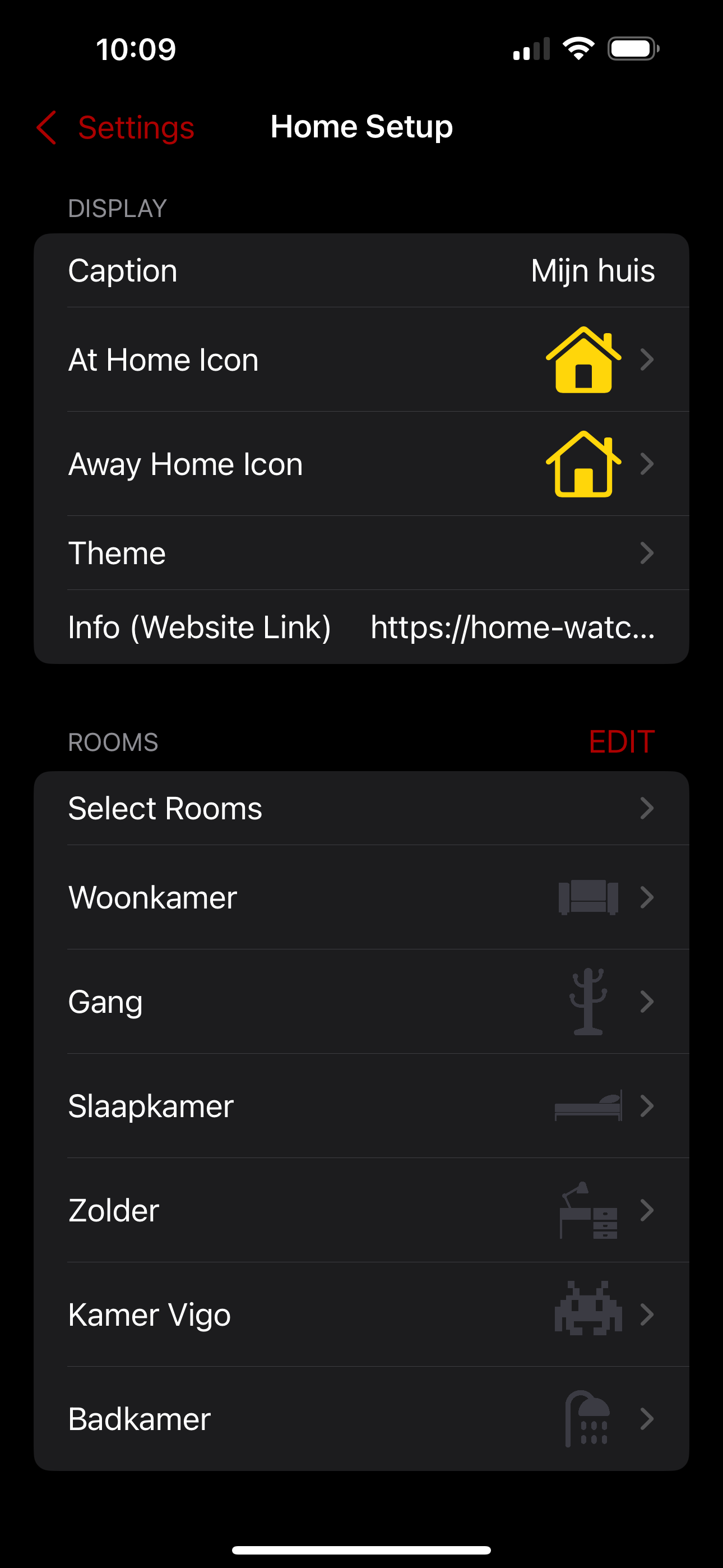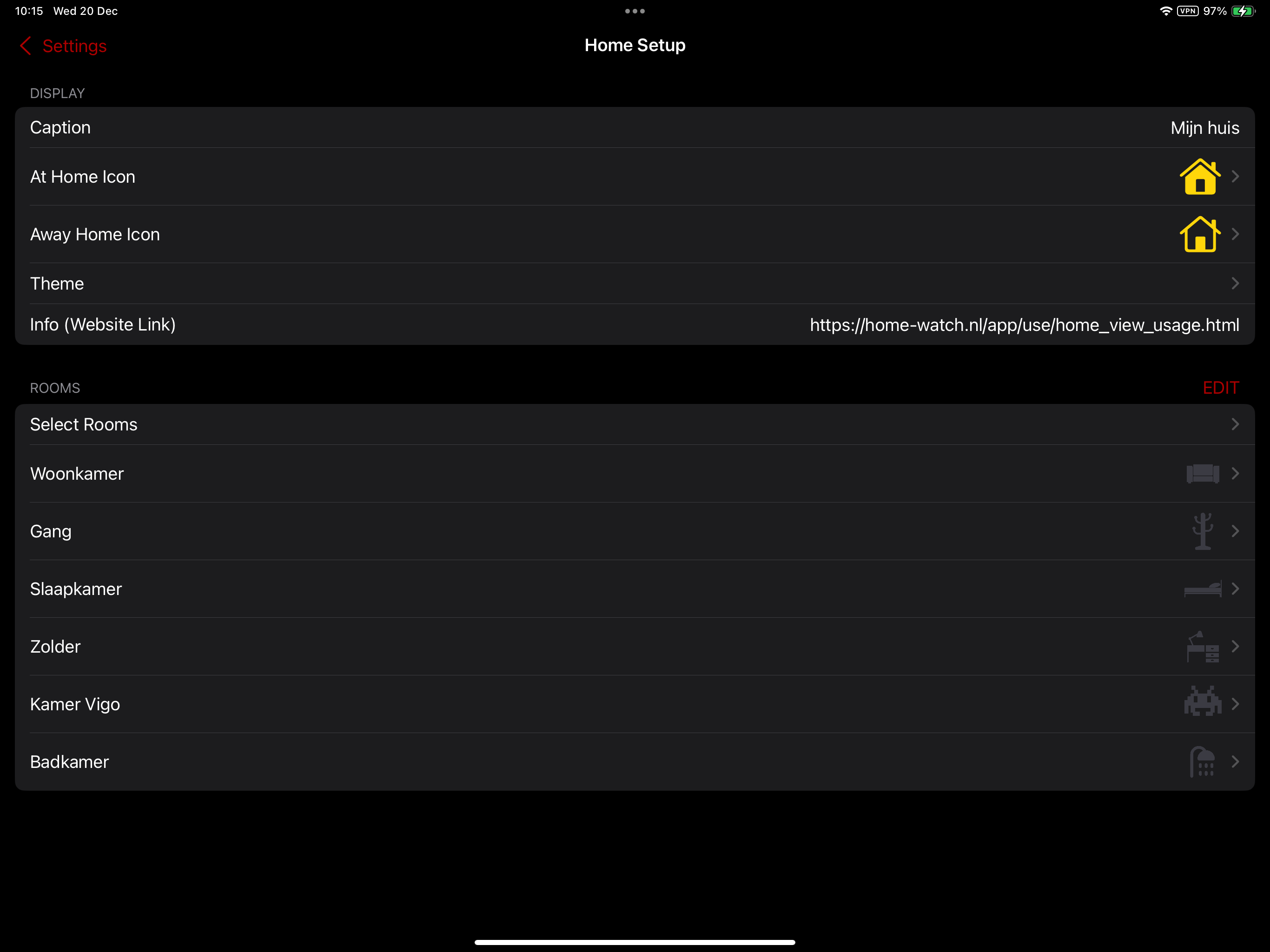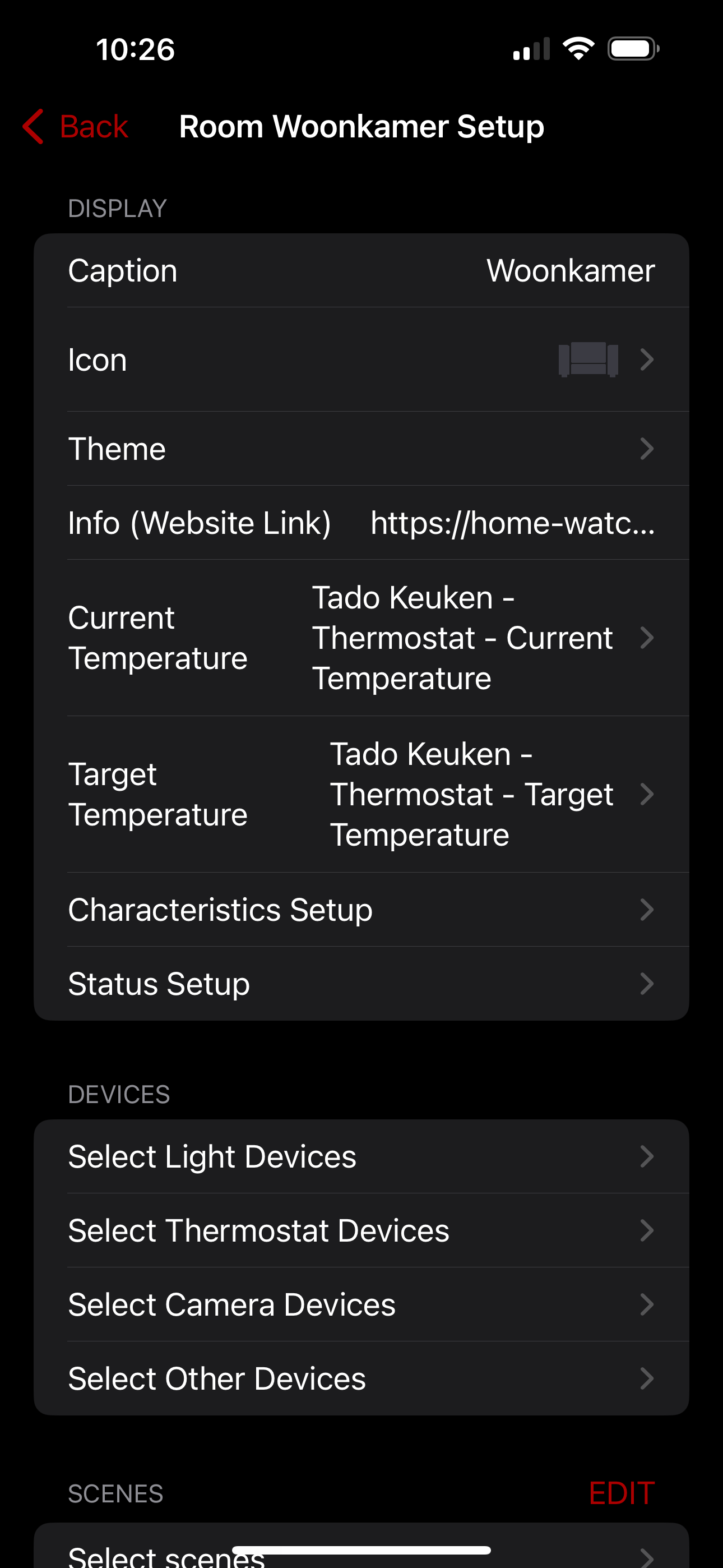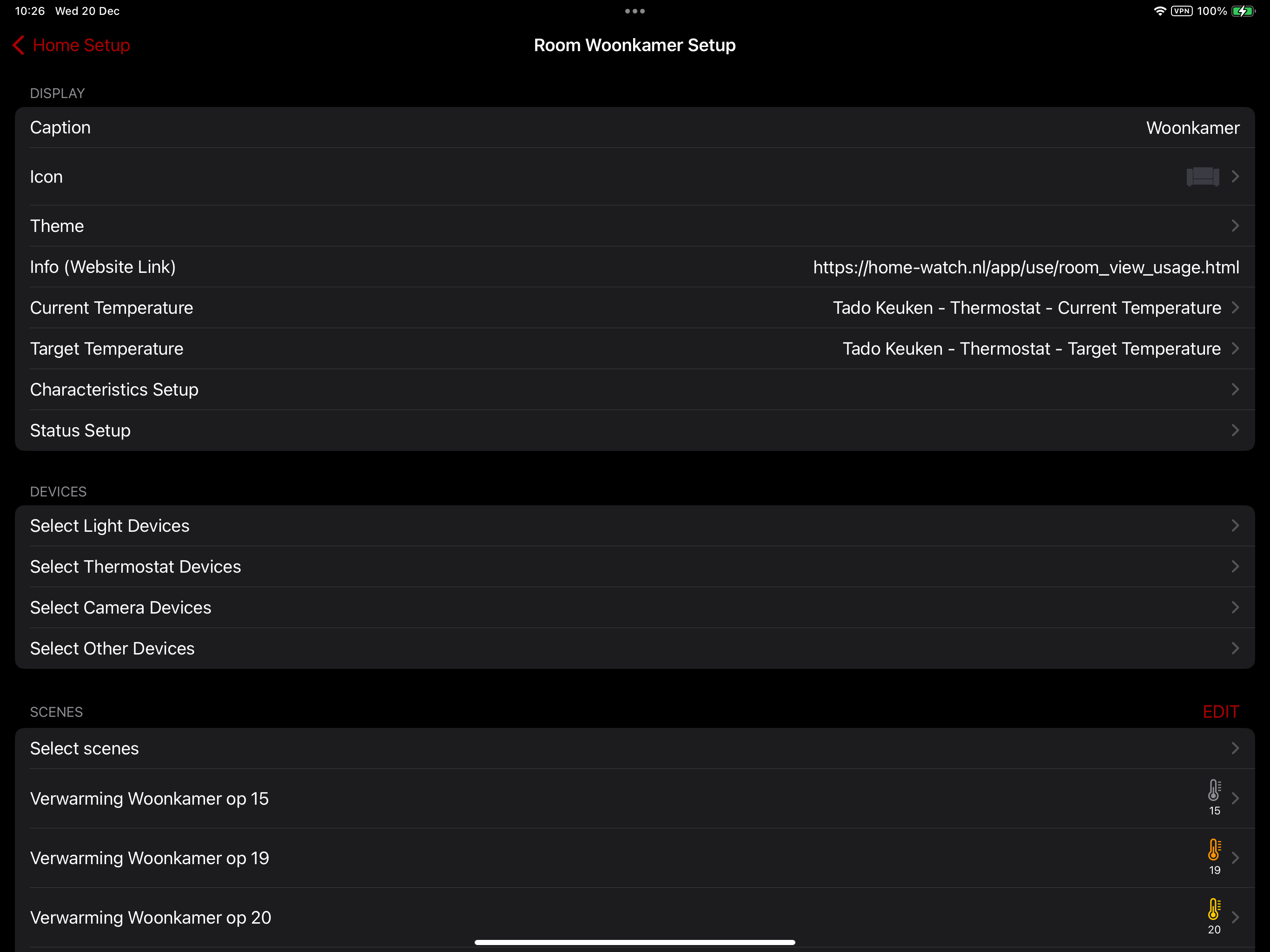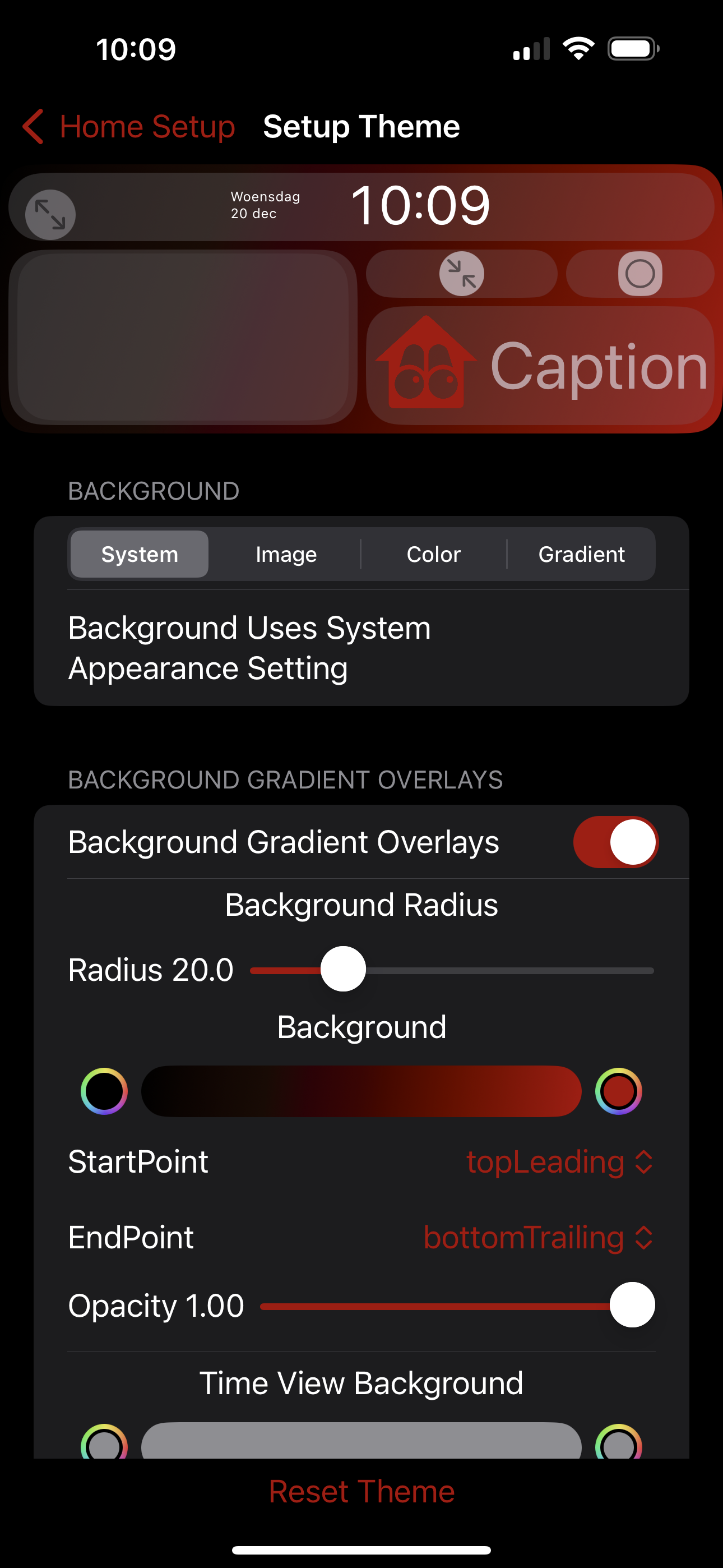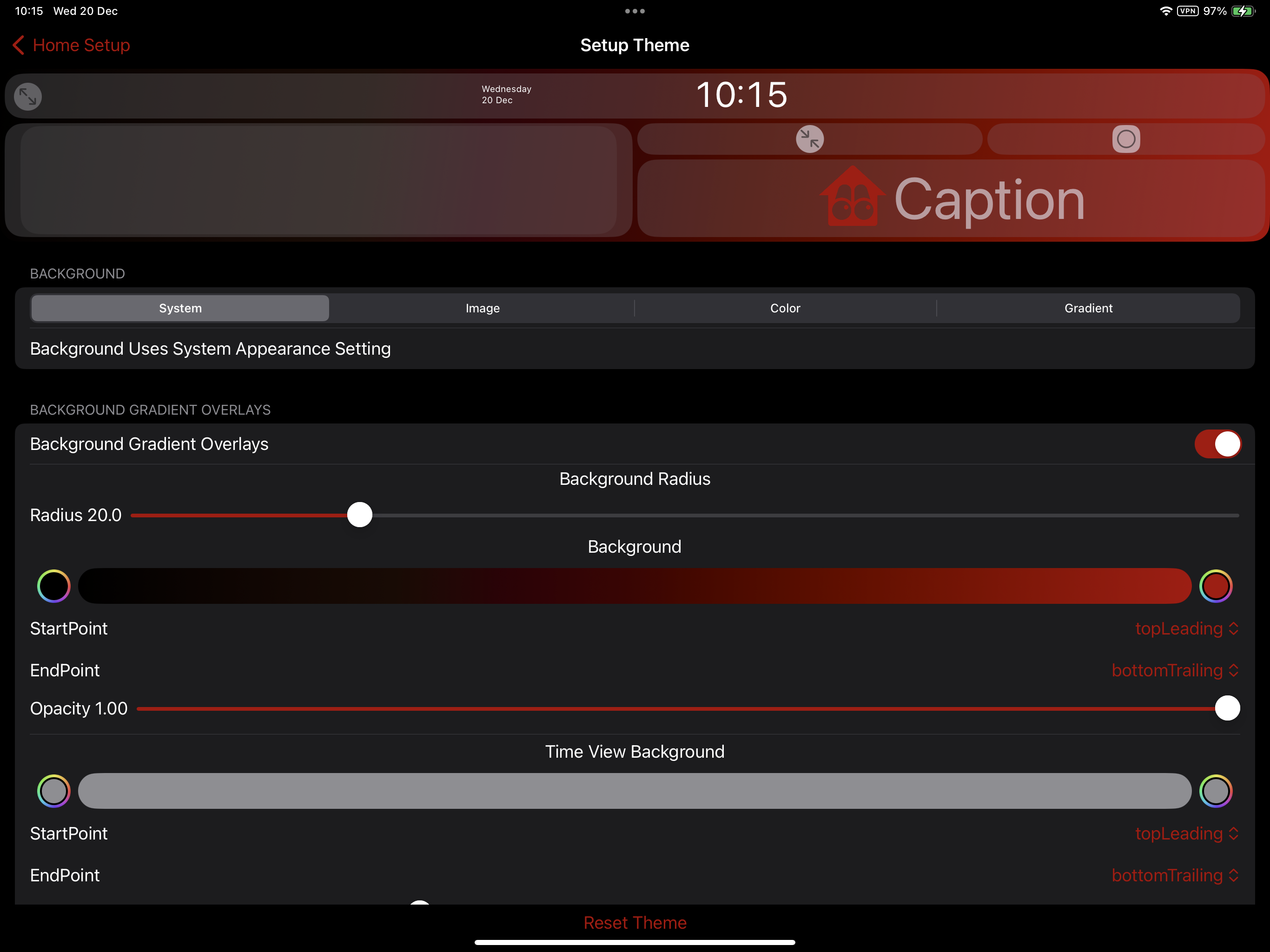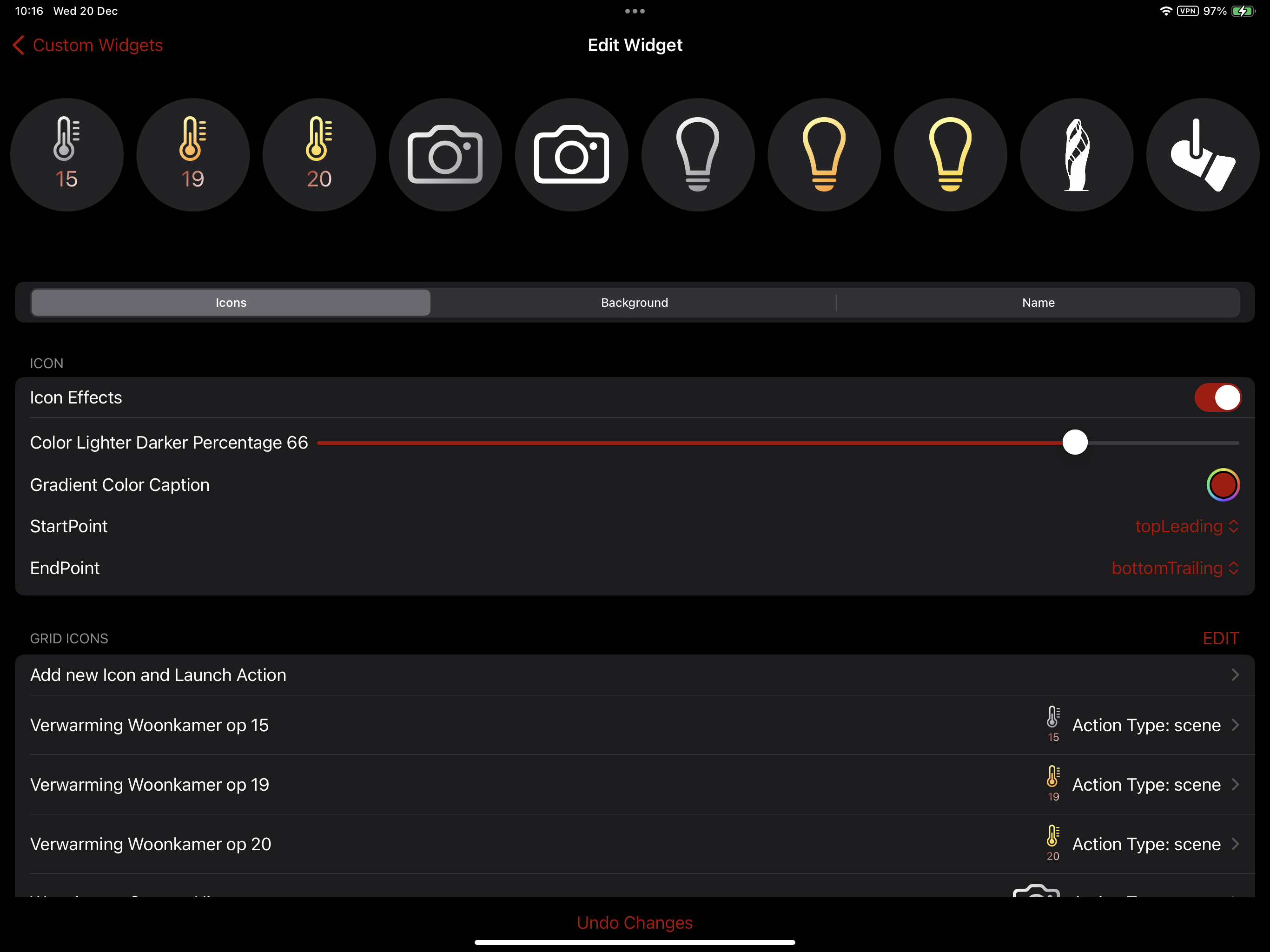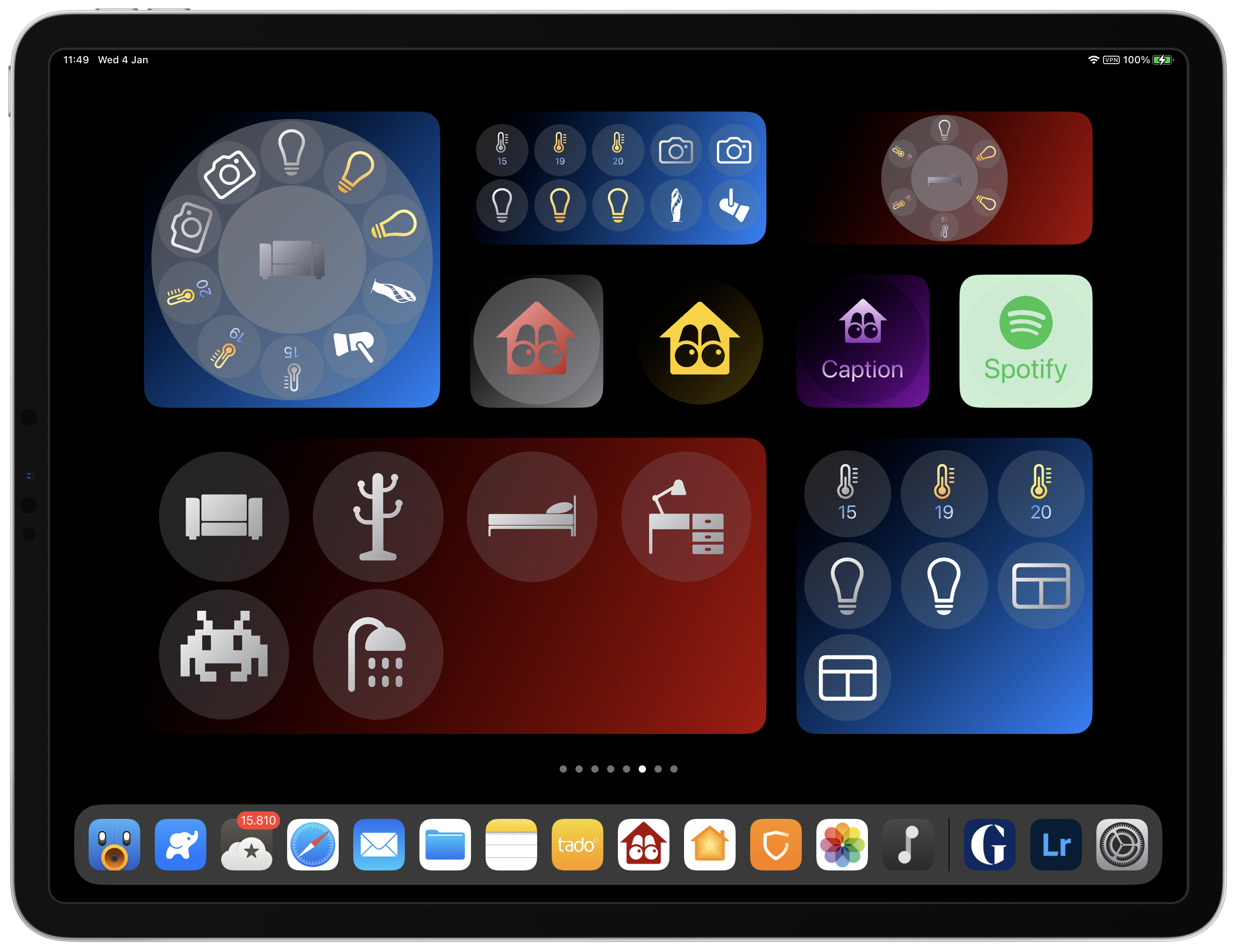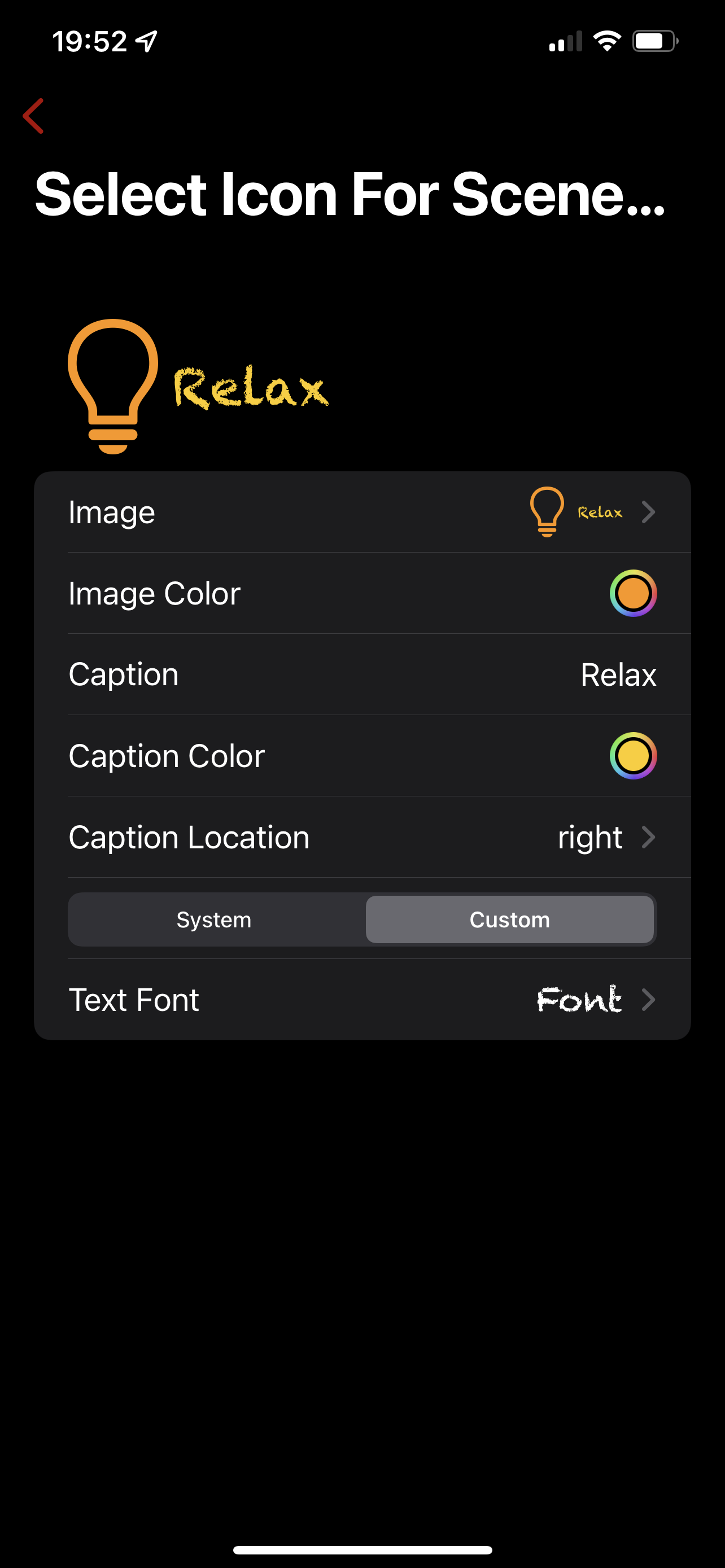Introduction
I made an app for my Apple Watch to see a glanceable status of our home and to control our HomeKit devices. It worked so well on the watch, that I expanded it to a dashboard app for all our Apple devices. I have now added a configuration interface to make it compatible with any homekit enabled home setup. I hope some of you will find it useful.
Overview
Home View
The circle / grid with icons on the home view shows a color coded status of the rooms of the home: red when a door is open, yellow when a window is open, orange when the heating is on, cyan when lights are on and green when nothing is on. Select which rooms to show in the home setup section of the settings menu.
On the iPhone, iPad, tvOS and Mac the app also shows the time, date, cameras, events, reminders, a website and weather information. When there is rain, it will show a rain graph.
On the Mac it works as a regular app and as a menubar app by clicking on its icon in the menubar. You can also add any characteristic exposed by your devices to the menubar. For example the current temperature of a thermostat, co2 level, if a lamp is on or off, etc.
Room View
When a room is selected, the circle layout will show the scenes you can control in that room. The grid layout also shows the devices that can be controlled in that room. Additionally the room view has an information section. To the right it can show any characteristics from your devices. Below is a detail view that can show a camera view, a website, a temperature, humidity and climate history graphs.
On the watch the wheels functions similarly. Except detailed information from the selected room is shown by long-pressing the central wheel icon.
Usage
Home View Controls
Mouse / Touch / Trackpad
– Tap / Click the settings icon on the grid layout for the settings menu.
– Long-press the central icon on the circle layout for the settings menu.
– Tap / Click an icon on the circle or the grid to select a room.
TV Remote
– Use the clickpad to move around focusable elements.
– Click the clickpad to select a focusable element.
– Click the play/pause button to move the icon in a chart.
– Tap the middle of the clickpad to change the direction of movement in a chart.
Room View Controls
Grid Layout
– Tap / Click the (switch / play) icon on the grid layout to switch between scenes and devices.
– Tap / Click an icon on the scenes grid to execute a scene or toggle the power state of a device.
– Tap / Click an icon on the devices grid to control a light, a thermostat or toggle the power state of a device.
– Long-press a device icon to show the detail view for that device.
Circle Layout
– Tap / Click an icon on the circle to execute a scene.
– Tap / Click the central icon to go back to the home circle.
– Long-press the central icon on the watch for the information view.
– On the watch after a scene is executed the app will automatically go back to the home view.
TV Remote
– Use the clickpad to move around focusable elements.
– Click the clickpad to select a focusable element.
– Click the play/pause button to move the icon in a chart.
– Tap the middle of the clickpad to change the direction of movement in a chart.
Settings
Introduction
Almost all aspects of the app can be adjusted in the settings menu.
It is important to remember that changes in the layout you make to your home and its rooms in this app don’t affect your setup in HomeKit at all. So for example you can change the name of a room and put different devices in them without affecting your setup in Apple’s Home app.
The interface can also be fully customised. The user can add their own background images and icons from the photo library. Customise gradient overlays, icons, fonts, colours and more. Make it your own…
Main Settings Menu
– HomeWatch uses the OpenWeather api to show weather information. Because HomeWatch is a free app, you will have to get a free api key from OpenWeather to get regular weather updates inside the app. Setup weather in the settings menu.
– Connect to the Tado thermostats api for temperature history graphs and a humidity history graphs. Room temperature, humidity and co2 level history charts can also be updated from a json file on a server that’s updated through automation shortcuts from HomeKit.
– Add custom images from the photo library to the app for use as home, room and scene icons in the app.
– Add fully customisable lock-screen and home-screen widgets. Widget items can have actions to go directly to a room view, execute any scene or launch any url-scheme.
– Add customisable complications to the Watch that can have actions to go directly to a room view and execute any scene.
– In the reset section you can backup, restore and reset your home setup. For example, backup your favourite layout on the iPad and then restore it on an Apple TV.
Home Setup Menu
– Select the rooms to show in the home view.
– Adjust the home icon, room icons and theme for the home view.
– The info tab can show any webpage. Keep it empty to hide the info tab in the home view.
Room Setup Menu
– Select the scenes to show in the selected room view.
– Adjust the room icon, scene icons and theme for the selected room view.
– The info tab can show any webpage. Keep it empty to hide the info tab in the selected room view.
– Select which devices to consider for the status updates of the selected room view for lights, heating, windows and doors.
– Select which characteristics to show in the information section of the selected room view.
– For the Mac select which characteristics to show as menubar items on the menubar.
– Select which cameras to show in the information section of the selected room view.
Theme Menu
– The theme menu lets you adjust almost any aspect of the user-interface.
Widgets Menu
– Single widgets are fully customisable and have just one item. Tap / Clicking this widget item can be set to go directly to a room view, execute a scene or launch any url-scheme.
– Grid and Wheel widgets are based on the home view and the room views and execute their assigned actions. These widgets can also be fully customised here.
Icon Menu
– Almost all icons in the user-interface can be fully customised.
– Choose from the many icons provided or add any image from your photos library to your set of custom images.
Contact
If you have any further questions you can contact us.
Email: info@home-watch.nl