Custom History Charts
Introduction
Because HomeKit does not support updating values from the background, I used the Tado and Awair api’s to get history information for room temperature, humidity and co2 level.
This guide will show you another solution for other Homekit devices. You will have to have some familiarity with shortcuts, Homekit automation and web api’s. In this example we will use a firebase database to update the json file that the app will read to update the charts.
The firebase database as setup in this guide is not secured and will be accessible to anybody that has the url that links to it. If you don’t feel comfortable with that, then don’t uses this method.
Get a free firebase account.
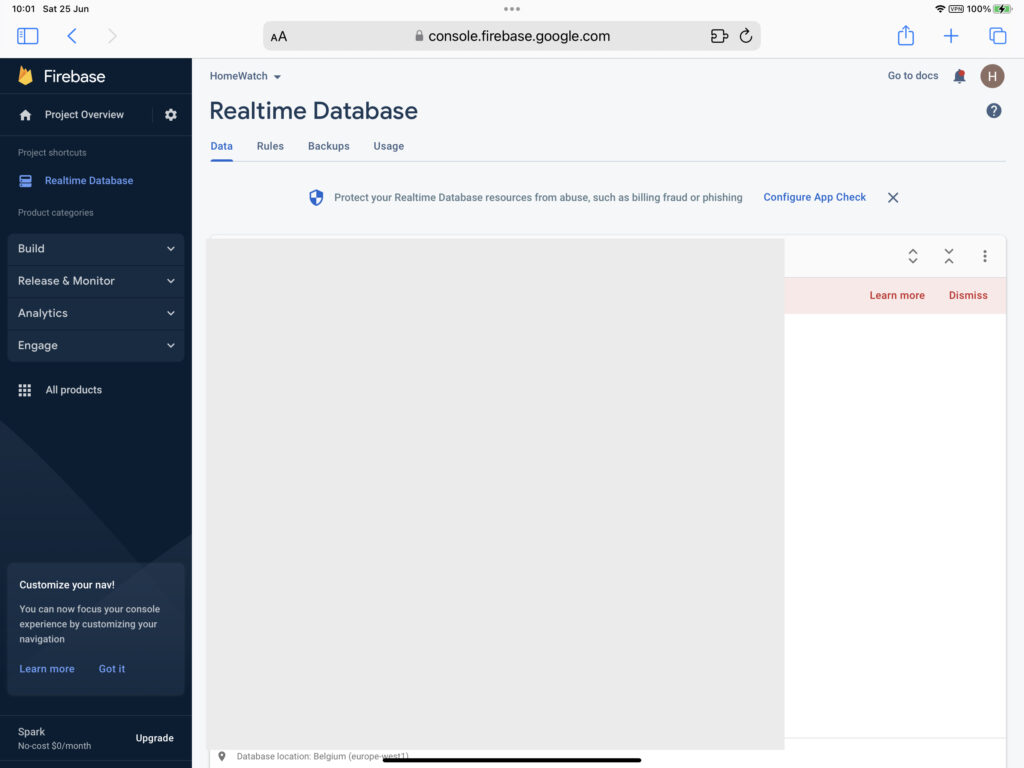
- Get a free firebase account: https://firebase.google.com
- Add a new project.
- Select the Realtime Database from the console.
Export the home setup in json format from the HomeWatch app.
In Settings > Advanced > Room Charts select the json tab. Then select “Save Home Setup as JSON” to export it. Rename the extension to .json
Import the exported json file into the firebase database
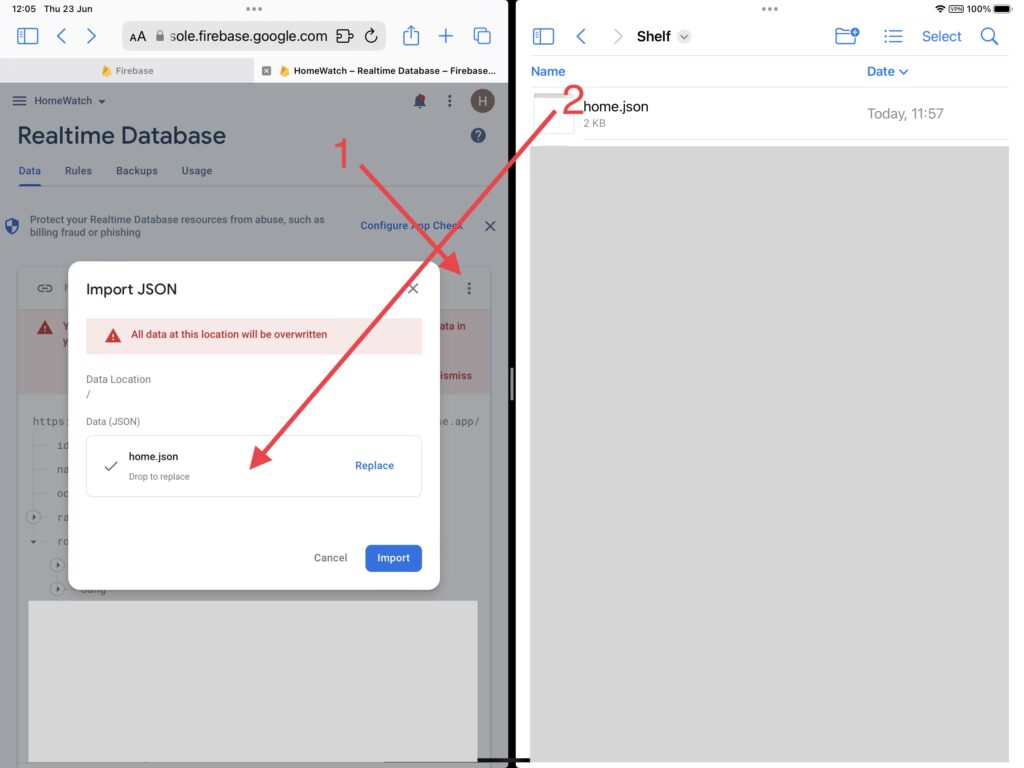
- First select the 3 dots and choose import from json.
- Then add the json file.
Setup a hourly HomeKit automation that updates the firebase database.
- Create a hourly HomeKit Automation in a third-party HomeKit client such as the free Eve app: https://apps.apple.com/nl/app/eve-for-homekit/id917695792?l=en
- Open the automation in Apple’s Home app and in the Do section select Shortcut.
- Use this shortcut as a template to update the firebase database with values from HomeKit: https://www.icloud.com/shortcuts/d433d5a4438e413f82b954e614aff28e
Setup HomeWatch to use the json file from the firebase database.
In Settings > Advanced > Room Charts select the json tab. Enter your firebase base url without the /rooms.json part in the JSON URL field.